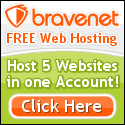Windows Firewall removal is primarily a three-step process:
1. Disable the firewall.
2. Stop the firewall.
3. Remove all the files of the firewall.
To disable and stop the Firewall, perform the following steps:
Open Start menu and select Control Panel.
Select the Performance and Maintenance link and then select the Administrative Tools link.
Next, double-click on the Services option.
In the Services management console window, right-click on the Windows Firewall/Internet Connection Sharing (ICS) service and select Properties.
In the properties dialog box that is displayed, select the Disabled option from the Startup type list and click on the Stop button.
Select Apply to confirm your changes and click OK to exit the properties dialog box.
To remove all files and registry entries related to the Firewall on your computer, perform the following steps:
On Start > Run type cmd and press Enter to open the Command Prompt window.
In the Command Prompt window, run the following command and press Enter.
sc delete SharedAccess
Running this command removes all files and registry entries related to the firewall service from your computer, and enables you to completely remove firewall from your computer.
If You Don't Like The Recyle Bin On Your Desktop Or If you don't use the Recycle Bin to store deleted files , you can get rid of its desktop icon all together.
Run Regedit and go to:
HKEY_LOCAL_MACHINE/SOFTWARE/Microsoft/Windows/
CurrentVersion/explorer/Desktop/NameSpace
Click on the "Recycle Bin" string in the right hand pane. Hit Del, click OK.
It Can Not Be Found There.
Run Regedit and go to:
HKEY_LOCAL_MACHINE/SOFTWARE/Microsoft/Windows/
CurrentVersion/explorer/Desktop/NameSpace
Click on the "Recycle Bin" string in the right hand pane. Hit Del, click OK.
It Can Not Be Found There.
You can add a submenu to the Programs menu on the Start menu. Just follow these steps.
Right-click on the Start menu and click on Open.
Double-click on the Programs folder.
Click on File, then New.
Click on New Folder, name the submenu and press.
Hide Programs at Startup
Typically, when we want a program to run each time Windows 95 runs, we place a shortcut in the StartUp folder. If you would like to hide the program from the user, load it through the Registry.
In the Registry, double-click on HKEY_LOCAL_MACHINE. Then double-click on the following subfolders: Software, Microsoft, Windows, CurrentVersion and Run. Right-click on the Run folder and select New$String Value. Give it the name of the program that will run at start up.
Right click on the string value you just and in the Value Data text box type in the path and executable filename of the program you want to run at start up. Close the Registry.
You will need to be able to view the file name in the root (C:\). To do this, in Explorer, on the menu choose View•Options. Click on the View tab; then click on Show all files.
Now that you can see the file, change the read-only attribute of the file. Right-click on the file and left-click on Properties. Under Attributes, click on the Read-only check box to uncheck it. Click on OK.
Now open the file using Notepad. Do not use WordPad or your word processor because if you do not save it as a .txt file, msdos.sys will not run. Change the line logo=1 to logo=0. If the line is not in the file, under the options section, add it.
Be sure to change the file attribute back to Read-only and change the View•Options back to Hide files of these times.
Minimize Programs at Startup
You may have a program that loads into memory upon Startup that you would like to have run minimized automatically. Right-click on Start and then left-click on Open. Find the program you want to run minimized. (A good place to start is in the Programs subfolder.) When you find the program file, right-click on the icon and left-click on Properties.
Click on the Shortcut tab. In the Run text box, click on the drop-down arrow and choose Minimized. (If you choose Maximized, the program will automatically be maximized at Startup.) Click OK. When you restart Windows, the program will be run minimized.
By-Pass Running Programs at Startup
On occasion you may not want all those programs in the Startup folder to automatically run. You can by-pass running those programs by holding down the Shift key when you see the Windows logo and keeping it held down until the operating system loads.
Right-click on the Start menu and click on Open.
Double-click on the Programs folder.
Click on File, then New.
Click on New Folder, name the submenu and press
Hide Programs at Startup
Typically, when we want a program to run each time Windows 95 runs, we place a shortcut in the StartUp folder. If you would like to hide the program from the user, load it through the Registry.
In the Registry, double-click on HKEY_LOCAL_MACHINE. Then double-click on the following subfolders: Software, Microsoft, Windows, CurrentVersion and Run. Right-click on the Run folder and select New$String Value. Give it the name of the program that will run at start up.
Right click on the string value you just and in the Value Data text box type in the path and executable filename of the program you want to run at start up. Close the Registry.
You will need to be able to view the file name in the root (C:\). To do this, in Explorer, on the menu choose View•Options. Click on the View tab; then click on Show all files.
Now that you can see the file, change the read-only attribute of the file. Right-click on the file and left-click on Properties. Under Attributes, click on the Read-only check box to uncheck it. Click on OK.
Now open the file using Notepad. Do not use WordPad or your word processor because if you do not save it as a .txt file, msdos.sys will not run. Change the line logo=1 to logo=0. If the line is not in the file, under the options section, add it.
Be sure to change the file attribute back to Read-only and change the View•Options back to Hide files of these times.
Minimize Programs at Startup
You may have a program that loads into memory upon Startup that you would like to have run minimized automatically. Right-click on Start and then left-click on Open. Find the program you want to run minimized. (A good place to start is in the Programs subfolder.) When you find the program file, right-click on the icon and left-click on Properties.
Click on the Shortcut tab. In the Run text box, click on the drop-down arrow and choose Minimized. (If you choose Maximized, the program will automatically be maximized at Startup.) Click OK. When you restart Windows, the program will be run minimized.
By-Pass Running Programs at Startup
On occasion you may not want all those programs in the Startup folder to automatically run. You can by-pass running those programs by holding down the Shift key when you see the Windows logo and keeping it held down until the operating system loads.
Windows-XP has a “feature” with which it is possible to manually crash a system by simply holding the right CTRL key and pressing the “Scroll Lock” key twice. This feature can be turned on by the following steps:
1. Start regedit.
2. Navigate to:
HKEY_LOCAL_MACHINE\SYSTEM\CurrentControlSet\Services\i8042prt\Parameters
3. Create a new DWORD value and name it CrashOnCtrlScroll
4. Right-click on this newly created value and click on Modify
5. Enter 1 in the Value data field and click on OK.
6. Close regedit and reboot your system.
7. Now you can blue screen (crash) your system by holding the right CTRL key and pressing “Scroll Lock” twice.
Note:
Your system may reboot or show a blue screen whenever this crash is initiated. If your system reboots after initiating the crash, and you want to see the blue screen, follow these steps:
1. Go to Control Panel > System
2. Click on the Advanced tab
3. Under Startup and Recovery, click the Settings button.
4. Under System failure, uncheck the option Automatically restart.
Happy crashing…
1. Start regedit.
2. Navigate to:
HKEY_LOCAL_MACHINE\SYSTEM\CurrentControlSet\Services\i8042prt\Parameters
3. Create a new DWORD value and name it CrashOnCtrlScroll
4. Right-click on this newly created value and click on Modify
5. Enter 1 in the Value data field and click on OK.
6. Close regedit and reboot your system.
7. Now you can blue screen (crash) your system by holding the right CTRL key and pressing “Scroll Lock” twice.
Note:
Your system may reboot or show a blue screen whenever this crash is initiated. If your system reboots after initiating the crash, and you want to see the blue screen, follow these steps:
1. Go to Control Panel > System
2. Click on the Advanced tab
3. Under Startup and Recovery, click the Settings button.
4. Under System failure, uncheck the option Automatically restart.
Happy crashing…
Here Is A List Of Keyboard Shortcuts
Shift + F10 right-clicks.
Win + L (XP Only): Locks keyboard. Similar to Lock Workstation.
Win + F or F3: Open Find dialog. (All Files) F3 may not work in some applications which use F3 for their own find dialogs.
Win + Control + F: Open Find dialog. (Computers)
Win + U: Open Utility Manager.
Win + F1: Open Windows help.
Win + Pause: Open System Properties dialog.
Win + Tab: Cycle through taskbar buttons. Enter clicks, AppsKey or Shift + F10 right-clicks.
Win + Shift + Tab: Cycle through taskbar buttons in reverse.
Alt + Tab: Display CoolSwitch. More commonly known as the AltTab dialog.
Alt + Shift + Tab: Display CoolSwitch; go in reverse.
Alt + Escape: Send active window to the bottom of the z-order.
Alt + Shift + Escape: Activate the window at the bottom of the z-order.
Alt + F4: Close active window; or, if all windows are closed, open shutdown dialog.
Shift while a CD is loading: Bypass AutoPlay.
Shift while login: Bypass startup folder. Only those applications will be ignored which are in the startup folder, not those started from the registry (Microsoft\Windows\CurrentVersion\Run\)
Ctrl + Alt + Delete or Ctrl + Alt + NumpadDel (Both NumLock states): Invoke the Task Manager or NT Security dialog.
Ctrl + Shift + Escape (2000/XP ) or (Ctrl + Alt + NumpadDot) : Invoke the task manager. On earlier OSes, acts like Ctrl + Escape.
Printscreen: Copy screenshot of current screen to clipboard.
Alt + Printscreen: Copy screenshot of current active window to clipboard.
Ctrl + Alt + Down Arrow: Invert screen. Untested on OSes other than XP.
Ctrl + Alt + Up Arrow: Undo inversion.
Win + B : Move focus to systray icons.
Shift + F10 right-clicks.
Win + L (XP Only): Locks keyboard. Similar to Lock Workstation.
Win + F or F3: Open Find dialog. (All Files) F3 may not work in some applications which use F3 for their own find dialogs.
Win + Control + F: Open Find dialog. (Computers)
Win + U: Open Utility Manager.
Win + F1: Open Windows help.
Win + Pause: Open System Properties dialog.
Win + Tab: Cycle through taskbar buttons. Enter clicks, AppsKey or Shift + F10 right-clicks.
Win + Shift + Tab: Cycle through taskbar buttons in reverse.
Alt + Tab: Display CoolSwitch. More commonly known as the AltTab dialog.
Alt + Shift + Tab: Display CoolSwitch; go in reverse.
Alt + Escape: Send active window to the bottom of the z-order.
Alt + Shift + Escape: Activate the window at the bottom of the z-order.
Alt + F4: Close active window; or, if all windows are closed, open shutdown dialog.
Shift while a CD is loading: Bypass AutoPlay.
Shift while login: Bypass startup folder. Only those applications will be ignored which are in the startup folder, not those started from the registry (Microsoft\Windows\CurrentVersion\Run\)
Ctrl + Alt + Delete or Ctrl + Alt + NumpadDel (Both NumLock states): Invoke the Task Manager or NT Security dialog.
Ctrl + Shift + Escape (2000/XP ) or (Ctrl + Alt + NumpadDot) : Invoke the task manager. On earlier OSes, acts like Ctrl + Escape.
Printscreen: Copy screenshot of current screen to clipboard.
Alt + Printscreen: Copy screenshot of current active window to clipboard.
Ctrl + Alt + Down Arrow: Invert screen. Untested on OSes other than XP.
Ctrl + Alt + Up Arrow: Undo inversion.
Win + B : Move focus to systray icons.
Here Is A List Of Cool Keyboard Shortcuts Of GMail. Check This
Note: Must have "keyboard shortcuts" on in settings. Enable Keyboard Shortcut In Your Gmail Account Setting To Use This.
C: Compose new message.
Shift + C: Open new window to compose new message.
Slash (/): Switch focus to search box.
K: Switch focus to the next most recent email. Enter or "O" opens focused email.
J: Switch focus to the next oldest email.
N: Switch focus to the next message in the "conversation." Enter or "O" expands/collapses messages.
P: Switch focus to the previous message.
U: Takes you back to the inbox and checks for new mail.
Y: Various actions depending on current view:
Has no effect in "Sent" and "All Mail" views.
Inbox: Archive email or message.
Starred: Unstar email or message.
Spam: Unmark as spam and move back to "Inbox."
Trash: Move back to "Inbox."
Any label: Remove the label.
X: "Check" an email. Various actions can be performed against all checked emails.
S: "Star" an email. Identical to the more familiar term, "flagging."
R: Reply to the email.
A: Reply to all recipients of the email.
F: Forward an email.
Shift + R: Reply to the email in a new window.
Shift + A: Reply to all recipients of the email in a new window.
Shift + F: Forward an email in a new window.
Shift + 1 (!): Mark an email as spam and remove it from the inbox.
G then I: Switch to "Inbox" view.
G then S: Switch to "Starred" view.
G then A: Switch to "All Mail" view.
G then C: Switch to "Contacts" view.
G then S: Switch to "Drafts" view.
Note: Must have "keyboard shortcuts" on in settings. Enable Keyboard Shortcut In Your Gmail Account Setting To Use This.
C: Compose new message.
Shift + C: Open new window to compose new message.
Slash (/): Switch focus to search box.
K: Switch focus to the next most recent email. Enter or "O" opens focused email.
J: Switch focus to the next oldest email.
N: Switch focus to the next message in the "conversation." Enter or "O" expands/collapses messages.
P: Switch focus to the previous message.
U: Takes you back to the inbox and checks for new mail.
Y: Various actions depending on current view:
Has no effect in "Sent" and "All Mail" views.
Inbox: Archive email or message.
Starred: Unstar email or message.
Spam: Unmark as spam and move back to "Inbox."
Trash: Move back to "Inbox."
Any label: Remove the label.
X: "Check" an email. Various actions can be performed against all checked emails.
S: "Star" an email. Identical to the more familiar term, "flagging."
R: Reply to the email.
A: Reply to all recipients of the email.
F: Forward an email.
Shift + R: Reply to the email in a new window.
Shift + A: Reply to all recipients of the email in a new window.
Shift + F: Forward an email in a new window.
Shift + 1 (!): Mark an email as spam and remove it from the inbox.
G then I: Switch to "Inbox" view.
G then S: Switch to "Starred" view.
G then A: Switch to "All Mail" view.
G then C: Switch to "Contacts" view.
G then S: Switch to "Drafts" view.
If There Is No Folder Option In Windows Explore In Tools Menu, Here Is A Tricks. It Is Happen By File Corruption And Virus Infection.
To Recover "Folder Options", Go To Menu Start And Select "Run"
Type "Regedit" To Open The Registry.
Go To The File HKEY_CURRENT_USER\Software\Microsoft\Windows\CurrentVersion\Policies\Explorer
In The Folder Options, Right Click On The File And Select "Modify".
Put The Value As 0 And Click Ok To Reactivate Folder Options.
Close The Registry And Restart Your Computer To Save All Settings.
This Setting Can Be Simplified Using A Noteped. Copy The Following In A Notepad.
REGEDIT4
[HKEY_CURRENT_USER\Software\Microsoft\Windows\CurrentVersion\Policies\Explorer]
"NoFolderOptions"=dword:1
Save This File As "All Files"
Put The Name As Name.req (Bold Part Can Not Be Modified)
Save The File To Enable The Process.
REGEDIT
[HKEY_CURRENT_USER\Software\Microsoft\Windows\CurrentVersion\Policies\Explorer]
"NoFolderOptions"=dword:00000000
Save The File as Recover.reg (.reg is The Extension For Redfiles)
Double Click On It.
Log Off Is Essential
HKEY_CURRENT_USER\Software\Microsoft\Windows\CurrentVersion\Policies\E xplorer
On The Right Pane Check For A dword Value named NoFolderOptions. If it is there, change the value to zero or delete it.
-Go to Tools -> Folder Option and you are done.
The Folder Option should be there.
To Recover "Folder Options", Go To Menu Start And Select "Run"
Type "Regedit" To Open The Registry.
Go To The File HKEY_CURRENT_USER\Software\Microsoft\Windows\CurrentVersion\Policies\Explorer
In The Folder Options, Right Click On The File And Select "Modify".
Put The Value As 0 And Click Ok To Reactivate Folder Options.
Close The Registry And Restart Your Computer To Save All Settings.
This Setting Can Be Simplified Using A Noteped. Copy The Following In A Notepad.
REGEDIT4
[HKEY_CURRENT_USER\Software\Microsoft\Windows\CurrentVersion\Policies\Explorer]
"NoFolderOptions"=dword:1
Save This File As "All Files"
Put The Name As Name.req (Bold Part Can Not Be Modified)
Save The File To Enable The Process.
REGEDIT
[HKEY_CURRENT_USER\Software\Microsoft\Windows\CurrentVersion\Policies\Explorer]
"NoFolderOptions"=dword:00000000
Save The File as Recover.reg (.reg is The Extension For Redfiles)
Double Click On It.
Log Off Is Essential
HKEY_CURRENT_USER\Software\Microsoft\Windows\CurrentVersion\Policies\E xplorer
On The Right Pane Check For A dword Value named NoFolderOptions. If it is there, change the value to zero or delete it.
-Go to Tools -> Folder Option and you are done.
The Folder Option should be there.
How To Make My Computer Open In Explore Mode with Folder List ?
To Open My Computer In explorer Mode With Folder List Go To My Computer.
In My Computer Clicks Tools Menu, And Then Click Options.
Click The Files Type Tab In The List Of File Types, Highlight "(None) Folders"
Click Advanced Button In The Action Box, Highlight "Explore" Click Default"
And Now Click Ok And Close . It Is Done Now Enjoy.
You Can Change Back By Following The Above Procedure Except Then Se "Open" Defult.
To Open My Computer In explorer Mode With Folder List Go To My Computer.
In My Computer Clicks Tools Menu, And Then Click Options.
Click The Files Type Tab In The List Of File Types, Highlight "(None) Folders"
Click Advanced Button In The Action Box, Highlight "Explore" Click Default"
And Now Click Ok And Close . It Is Done Now Enjoy.
You Can Change Back By Following The Above Procedure Except Then Se "Open" Defult.
If Your Computer Restarts Automatically And Shows Blue Screen Error Then Try This Tips.
Microsoft Has Worked So Hard To Make This Version "The Most Stable Ever," Then This Tips Is Not Needed. You Will Discover How To Turn The Auto Reboot Feature On And Off.This Allows Your Computer To Instantly Reboot Upon A System Fault (The Blue Screen Error.)
Go To Start And Click run Type Regedit
Now Go To HKEY_LOCAL_MACHINESYSTEM CurrentControlSetControlCrashControl
Select Auto Reboot From the List In The Right Side.
Right Click On It And Select Modify.
Change The Value To 0 To Disable And 1 To Enable.
Now Reboot Your Computer, And You Have Done.
Microsoft Has Worked So Hard To Make This Version "The Most Stable Ever," Then This Tips Is Not Needed. You Will Discover How To Turn The Auto Reboot Feature On And Off.This Allows Your Computer To Instantly Reboot Upon A System Fault (The Blue Screen Error.)
Go To Start And Click run Type Regedit
Now Go To HKEY_LOCAL_MACHINESYSTEM CurrentControlSetControlCrashControl
Select Auto Reboot From the List In The Right Side.
Right Click On It And Select Modify.
Change The Value To 0 To Disable And 1 To Enable.
Now Reboot Your Computer, And You Have Done.
Prevent Your Pen Drive From Virus From A Simple Tricks. If Your Pen Drive Have Virus Like This NewFolder.exe, Autorun.inf, New_Folder.exe Like This You Can Delete It In Dos Command.
1. First Go To My Computer And Check The Drive Path Of Your USB Or Pen Drive. ( E.g. You Can Find Like This Kingston (I),Where (I) Will Be The Drive Path.
2. Now Go To The Start And Click Run And Type cmd To Open Command Prompt Window.
3. In The Command Window Type The Drive Path {Eg. (I)}: And Hit Enter
4. Now Type Dir/w/o/a/p And Hit Enter.
5. You Will Get A List Of Files. In The List Search If Anyone Of The Following Do Exist.
A- Autorun.Inf
B- New Folder.exe
C- Bha.vbs
D- Iexplorer.vbs
E- Info.exe
F- New_Folder.exe
G- Ravmon.exe
H- RVHost.exe Or Any Other Files With .exe File Extension
If You Find Any Of The Files Above, Run The Command Attribe -h -r -s -a*.* And Hit Enter.
Now Delete Each File Using The Following Command
del filename (E.g. del Autorun.inf).
Now Your Virus Have Been Deleted.
1. First Go To My Computer And Check The Drive Path Of Your USB Or Pen Drive. ( E.g. You Can Find Like This Kingston (I),Where (I) Will Be The Drive Path.
2. Now Go To The Start And Click Run And Type cmd To Open Command Prompt Window.
3. In The Command Window Type The Drive Path {Eg. (I)}: And Hit Enter
4. Now Type Dir/w/o/a/p And Hit Enter.
5. You Will Get A List Of Files. In The List Search If Anyone Of The Following Do Exist.
A- Autorun.Inf
B- New Folder.exe
C- Bha.vbs
D- Iexplorer.vbs
E- Info.exe
F- New_Folder.exe
G- Ravmon.exe
H- RVHost.exe Or Any Other Files With .exe File Extension
If You Find Any Of The Files Above, Run The Command Attribe -h -r -s -a*.* And Hit Enter.
Now Delete Each File Using The Following Command
del filename (E.g. del Autorun.inf).
Now Your Virus Have Been Deleted.
If You Want To Block Any USB Devics In Your Computer Then Here Is A Simple Trick With Registry. Please Do It With Carefully.
1. Go To Start Menu And Click Run, Type Regedit.
2. Go To HKEY_LOCAL_MACHINE\System\Current ControlSet\Services\USBStor.
3. In The Rught Pane, Look For Value Start And Have Value As 0000000(3)
4. Double Click On ThatAnd Change Its Value To 4.
5. Now Restart Your PC And You Have Done With It, USB Is Blocked.
If You Want To Unblock Your USB Than Change Its Value Back To 3.
1. Go To Start Menu And Click Run, Type Regedit.
2. Go To HKEY_LOCAL_MACHINE\System\Current ControlSet\Services\USBStor.
3. In The Rught Pane, Look For Value Start And Have Value As 0000000(3)
4. Double Click On ThatAnd Change Its Value To 4.
5. Now Restart Your PC And You Have Done With It, USB Is Blocked.
If You Want To Unblock Your USB Than Change Its Value Back To 3.
 Download
DownloadDownload The Most Popular Software For Chatting With Many Features Like Video Calling, Pc To Pc Call, Pc To Mobile Call Anywhere.
There are also really cool video features. All you need is a webcam to make free video calls or even take photos of yourself to personalise Skype.
There are also really cool video features. All you need is a webcam to make free video calls or even take photos of yourself to personalise Skype.
If you use Microsoft Outlook, Outlook Express, GMail, Hotmail or your mail account with Yahoo! then it’s a simple task to import contacts and get them all onto your Skype. If they don’t have Skype yet you can send them invite to download it – then you can talk for free (and maybe you’ll even get a nice bouquet of flowers and a chocolate bar from them to say thanks for getting them onto Skype? We’d like to think that’s in order).
Hi ,
I have something interesting for you, RupeeMail!
It’s really amazing! You get paid to open & read the contents of RupeeMail. You receive promotional offers & special discounts in RupeeMail.
Interestingly RupeeMails will reach you based on the preference list you opted for.
Create your RupeeMail Account & refer your friends to earn launch referral bonus on every new registration.
Click Here
RupeeMail, It pays
Subscribe to:
Comments (Atom)